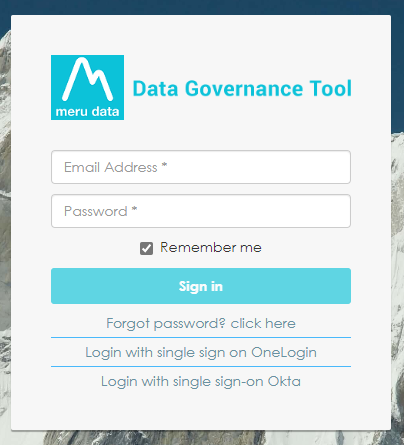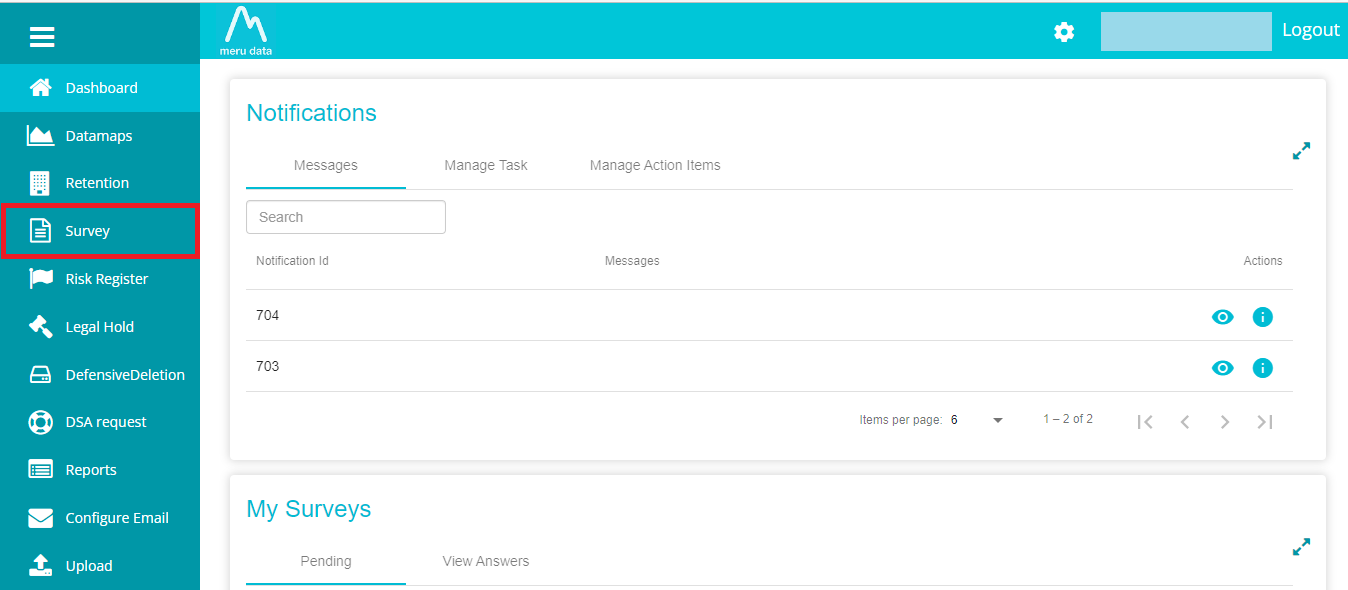Survey -Viewing Distribution Details
Distribution Details Page
Overview
On the survey distribution page, users can obtain details about the Survey and its distribution, such as its' status, whether it has been answered, whether it has been mapped and so forth.
Steps
- Log in to your Data Governance Tool account.
- From the hamburger menu present on the top left corner of the Dashboard, click on Survey
The distribution details of all surveys are visible once the Distribution View toggle has been enabled on the Survey module
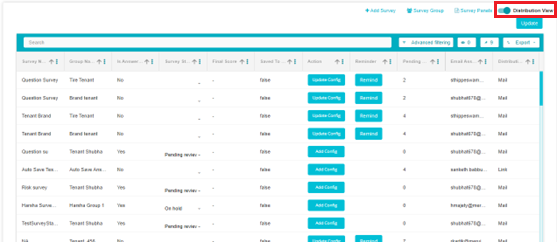
Enable the Distribution View, on the top right corner of the screen to see the distribution details of all surveys
The Distribution Details view shows the following information:
Survey Name: The title of the survey
Group Name: The name of the group to whom the survey was distributed.
Is Answered: This Boolean field shows whether the survey has been answered or not. Note: The status will show 'Yes' even if one person has answered the survey On clicking on Yes, you will be redirected to the View Answers screen where you can access the responses provided to that survey by that Survey Group
Restricted Survey: This answers in Yes or No, whether the Survey is Restricted.
Survey Status: You can manually select the status of the survey from the drop-down. However, when the survey has been answered, the status of the survey will automatically be displayed as 'Pending review'. You can select a different status whenever needed. Once the Survey Status has been selected from the drop-down menu, click on the Update button on the top right of the screen
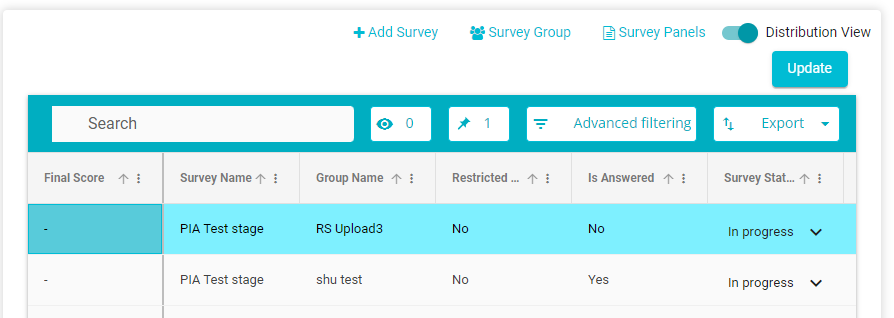
Final Score: The score of the survey will be displayed here depending on the configuration made on the Survey Score Config page.
Save to DataMap: This Boolean field shows whether the survey has been mapped to any DataMap field or not. Note: Only once the button Update has been clicked on Save to DataMap preview page, this field value will reflect 'True'.
Action: The Action field button will differ depending on whether the survey has been mapped or not.
- If the survey has not been answered and the survey mapping configuration is done then the Action field button will display -- Update Config (Make changes to the existing question config)
- If the survey has been answered and the survey mapping configuration is done, then the Action field button will display -- Save to DataMap (Review and approve the configuration done on the Survey to Datamap Config page i.e., review and approve how the survey answers will map to the DataMap fields)
- If the survey has not been answered and the survey mapping configuration is not done, then the Action field button will display -- Add Config (Configure how you want your survey answers to be mapped to DataMap fields)
- If the survey has been answered and the survey mapping configuration is not done, then the Action field button will display -- Add Config (Configure how you want your survey answers to be mapped to DataMap fields) On clicking on Update Config and Add Config you will be redirected to the Survey to Datamap Configuration pageOn clicking on Save to DataMap you will be redirected to the DataMap Preview page
Email Association: This refers to the email of the user to whom the specific Survey is Associated with.
Reminder: If the Survey was distributed via Mail (Quick Distribution) and has not been answered, a remind button will be present here. On clicking it, a reminder will be sent to the User Group to respond to the survey. The reminder can be configured on the Survey Details page. This button will not appear if the survey was distributed via Self Service Link, File Import or the Generate Token mode
Pending Since: The number of days between distribution of the survey and its response. In other words, for how long the survey remains unanswered.
Email Associated: The email of the survey distributor.
Distribution Mode: Whether the survey was distributed via email or token (link) or File Import
Distribution Date: The date on which the survey was distributed.
Distributed with Last Answer: Whether the survey was distributed with Last Answer or not.
Reminded: Whether a reminder was sent or not.
Answered On: The date on which the Survey was answered.
Submitted by: The emails of the users who submitted answers to the survey.
DataMap Updated On: The date on which the survey answers were mapped to the DataMap.
Copy Link: The link to the survey
Archive: The option to Archive the survey
To access the distribution details of each survey individually, follow these steps:
Disable the Distribution View toggle. Next, on the Admin Survey Data page, click Analyze
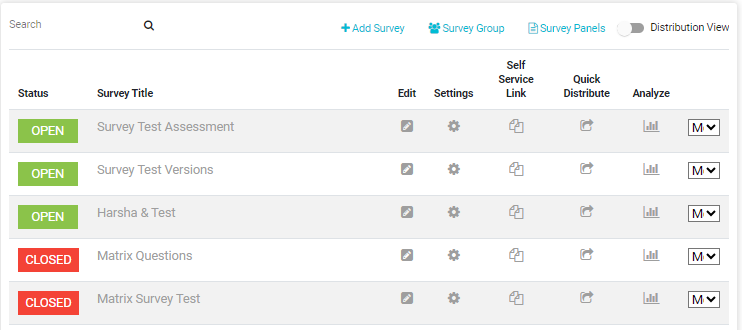
On the Analyze page, click Distribution Detail
The distribution details of the survey will now be visible
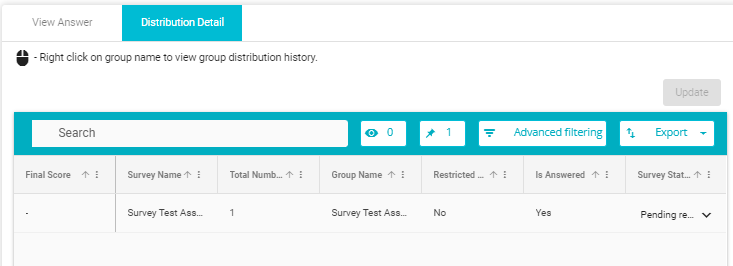
If the Survey has not been distributed, the Distribution Details page will show the following
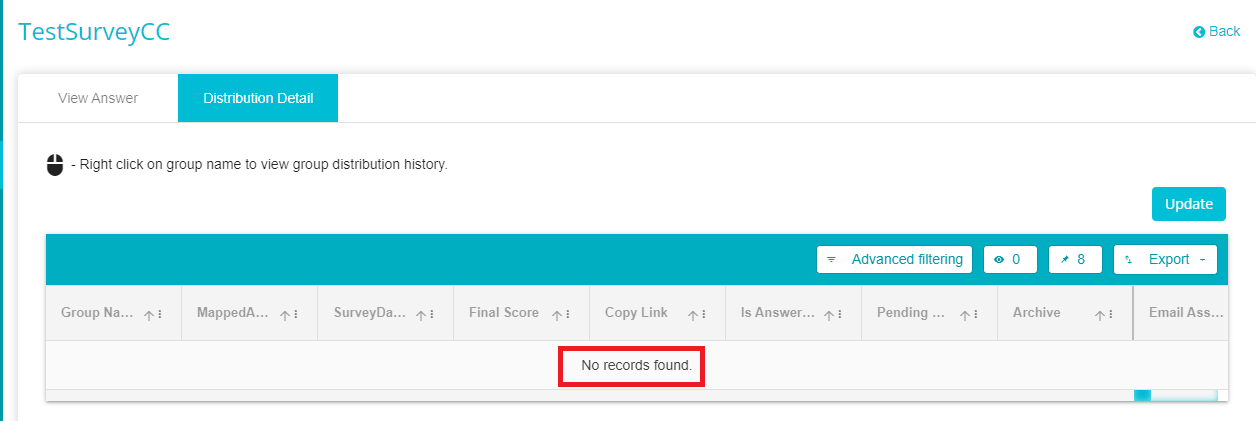
The Distribution Details page shows the following information: -
Group Name: The name of the group to whom the survey was distributed.
Is Answered: This Boolean field shows whether the survey has been answered or not. Note: The status will show 'Yes' even if one person has answered the survey
Survey Status: You can manually select the status of the survey from the drop-down. However, when the survey has been answered, the status of the survey will automatically be displayed as 'Pending review'. You can select a different status whenever needed.
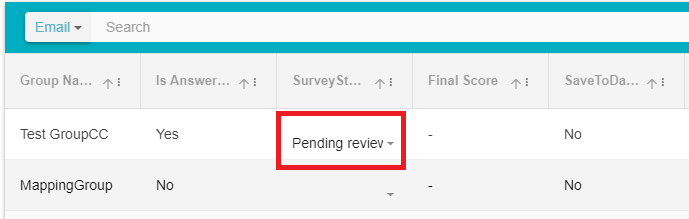 Here we can see that the survey has been answered but not mapped to
the DataMap, hence the status shows pending review by default
Here we can see that the survey has been answered but not mapped to
the DataMap, hence the status shows pending review by default
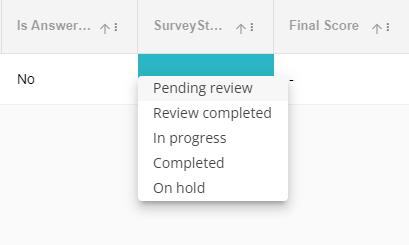 To Update the Survey Status, select the Status from the drop-down
and then click on the Update button present on the top right of the
screen.
To Update the Survey Status, select the Status from the drop-down
and then click on the Update button present on the top right of the
screen.
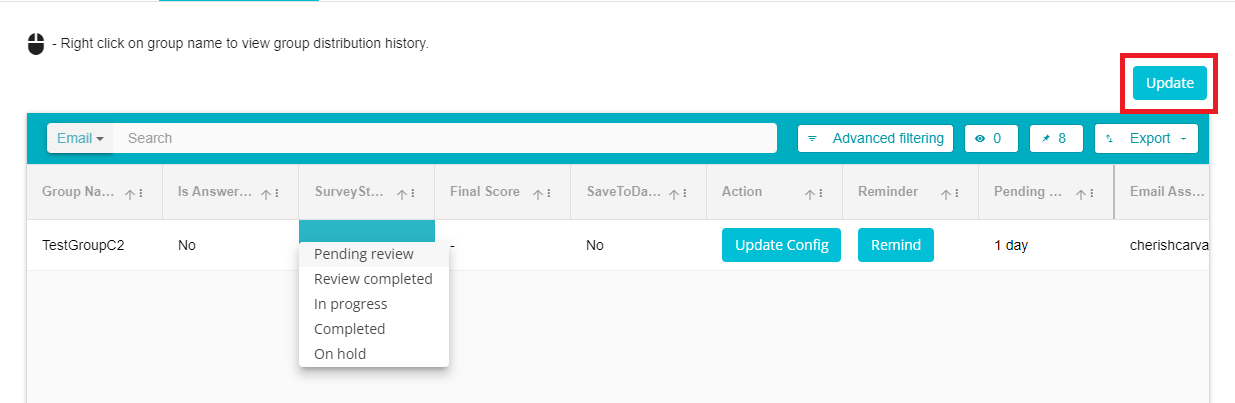
Final Score: The score of the survey will be displayed here depending on the configuration made on the Survey Score Config page.
Save to DataMap: This Boolean field shows whether the survey has been mapped to any DataMap field or not. Note: Only once the button Update has been clicked on Save to DataMap preview page, this field value will reflect 'Yes'.
Action: The Action field button will differ depending on whether the survey has been mapped or not.
- If the survey has not been answered and the survey mapping configuration is done then the Action field button will display -- Update Config (Make changes to the existing question config)
- If the survey has been answered and the survey mapping configuration is done, then the Action field button will display -- Save to DataMap (Review and approve the configuration done on the Survey to Datamap Config page i.e., review and approve how the survey answers will map to the DataMap fields)
- If the survey has not been answered and the survey mapping configuration is not done, then the Action field button will display -- Add Config (Configure how you want your survey answers to be mapped to DataMap fields)
- If the survey has been answered and the survey mapping configuration is not done, then the Action field button will display -- Add Config (Configure how you want your survey answers to be mapped to DataMap fields) On clicking on Update Config and Add Config you will be redirected to the Survey to Datamap Configuration pageOn clicking on Save to DataMap you will be redirected to the DataMap Preview page
Reminder: If the Survey was distributed via Mail (Quick Distribution) and has not been answered, a remind button will be present here. On clicking it, a reminder will be sent to the User Group to respond to the survey. The reminder can be configured on the Survey Details page.
Pending Since: The number of days between distribution of the survey and its response. In other words, for how long the survey remains unanswered.
Email Associated: The email of the survey distributor.
Distribution Mode: Whether the survey was distributed via email or token (link), or File Import
Distribution Date: The date on which the survey was distributed.
Distributed with Last Answer: Whether the survey was distributed with Last Answer or not.
Reminded: Whether a reminder was sent or not.
Answered On: The date on which the Survey was answered.
Submitted by: The emails of the users who submitted answers to the survey.
DataMap Updated On: The date on which the survey answers were mapped to the DataMap.
Copy Link: The link to the survey
Archive: The option to Archive the survey